Dynamics 365 Blog - Seite 4
Buttons, MenuItems und Tiles über die Eigenschaft Normal Image mit Symbolen ergänzenUm einen Button, ein MenuItem oder einen Tile um ein Bild/Icon zu ergänzen kann man die Eigenschaften Image Location und Normal Image verwenden. In Dynamics 365 for Finance and Operations ist die Image Location "Symbol" dazugekommen, wenn man diese verwendet muss man in Normal Image den Namen eines Symboles eintragen. Welche Symbolnamen es gibt, findet man unter: Mehr zu dem Thema ist übrigens hier zu finden: |
Enum-Werte im Formular ausblendenUm in einem Formcontrol, das von einem Base enum abgeleitet ist, bestimmte Werte auszublenden, kann man sich der enter()-Methode bedienen.
[Control("ComboBox")]
class LedgerJournalTypeCB
{
public void enter()
{
super();
this.delete(enum2str(LedgerJournalACType::Vend));
this.delete(enum2str(LedgerJournalACType::Cust));
}
} |
Best-Practice-Prüfungen über Kommandozeile ausführenÜblicherweise lässt man die Best-Practice-Prüfungen ja beim Build eines Projektes/einer Solution mitlaufen. Ab und an kann es aber recht praktisch ein, diese auch getrennt von einem Build zu starten. Dafür bietet uns Microsoft das XppBp-Tool an, siehe https://docs.microsoft.com/en-us/dynamics365/unified-operations/dev-itpro/dev-tools/author-best-practice-rules (ganz unten). Dieses Tool liegt im PackagesLocalDirectory\bin-Verzeichnis und kann exemplarisch wie folgt verwendet werden:
Xppbp.exe
-module:MyModel
-model:MyModel
-metadata:"C:\AOSService\PackagesLocalDirectory"
-all |
Dynamics Application checker installieren und einsetzenDurch einen Kollegen bin ich auf den Dynamics Application Checker aufmerksam gemacht worden, der dazu verwendet werden kann, erweiterte Best-Practice-Prüfungen zu implementieren. Die dafür verwendeten XQuery-Dateien können auf GitHub heruntergeladen werden. Wie man diese einsetzt, versuche ich hier zu beschreiben.
|
Fehler "An error occurred writing to Azure storage" beim Hochladen von Dateien auf einer Entwicklungsinstanz
Der Azure storage emulator ist wahrscheinlich installiert, aber u.U. nicht gestartet. Starten des Azure storage emulatorsUm den Azure storage emulator zu starten sind folgende Schritte erforderlich:
|
ValidateWrite mit Hilfe eines Events in einer Augmentation-Klasse erweiternIm folgenden Beitrag möchte ich zeigen, wie man mit Hilfe eines Events eine Methode einer Tabelle erweitern kann. Nachdem man sich das gewünschte Projekt erstellt/geöffnet hat kann man über das Kontextmenü des Projektes unter Add > New item eines neues Objekt vom Typ Class erstellen. Dieser Klasse gibt man noch einen Namen, wichtig dabei ist die Endung _Extension. |
|
|
|
|
|
|
|
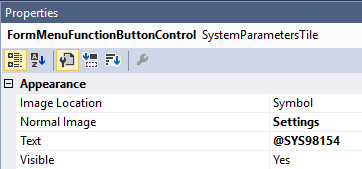
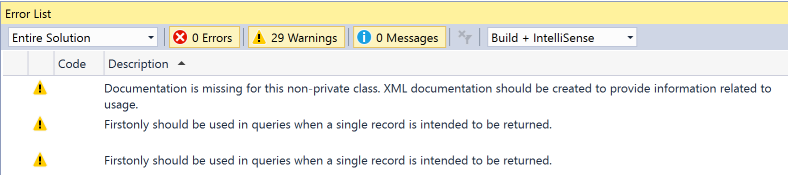
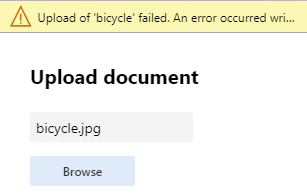
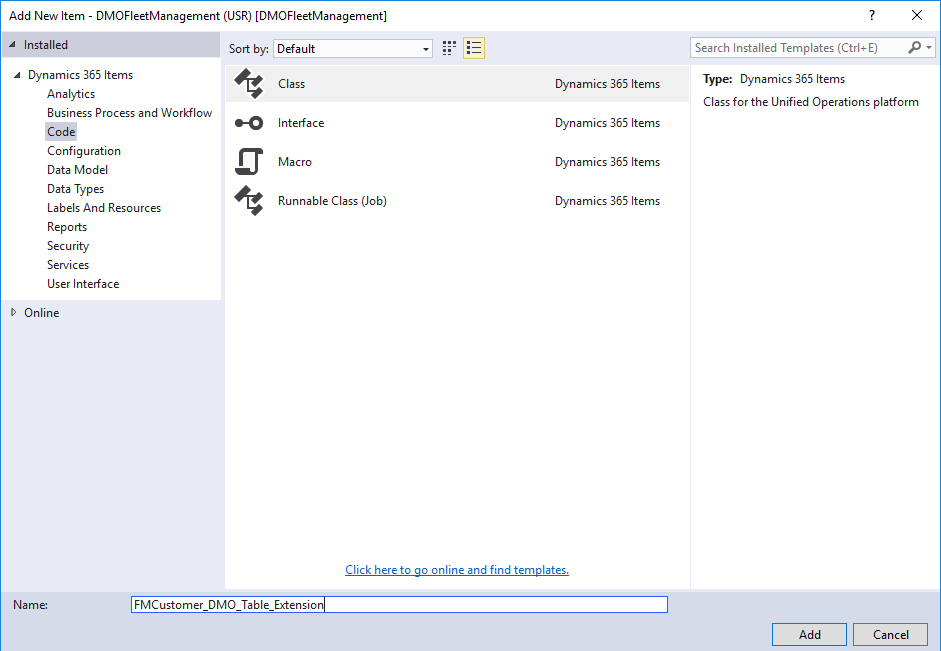
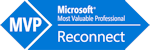
Tritt während eines Platform Updates eines lokalen VPCs folgender Fehler auf...
...kann die Ursache sein, daß der Computername des VPCs geändert wurde, und dabei aber nicht alle von Microsoft empfohlenen Schritte durchgeführt wurden.
Welche das sind, ist hier zu finden: https://docs.microsoft.com/en-us/dynamics365/fin-ops-core/dev-itpro/migration-upgrade/vso-machine-renaming