This post is machine-translated. The original post in german language can be found here.
These post applies to following version:
Dynamics 365 for Finance and Operations
Dynamics 365 for Finance and Operations
Add comment
This post is part of the series »First steps in Microsoft Dynamics 365 for Finance and Operations«
Microsoft Dynamics 365 for Finance and Operations presents me with many minor and major challenges as a long-time developer of Dynamics AX. Accompany me in this series on my journey through unknown waters ;-)
Show all posts from this series
|
|
|
|
|
|
|
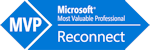
In this post I want to show how to add a field to an existing table.
After having created or opening a corresponding project, you look for the respective form from the Application Explorer. BTW: The available filter options are very useful.
Use the context menu of the form to select the option Create extension.
Ideally the form extension should be renamed according to your own naming conventions. In the example I have added the abbreviation DMO to the suggested name FMCustomer.Extension.
After opening the extension in the working area of ??Visual Studio, we look for a BaseEnum or an Extended Datatype out of the AOT - in my example the BaseEnum Gender - and drag it to the fields node of the extension.
Now you should add this new field to an existing/new field group and, if necessary, modify further properties, such as Label and HelpText.
Now synchronize the database, for example via the context menu of the project, and then the field is available for further use.
This article was created based on version 7.3 with Platform-Update 12 and installed Fleet Management Sample Application.